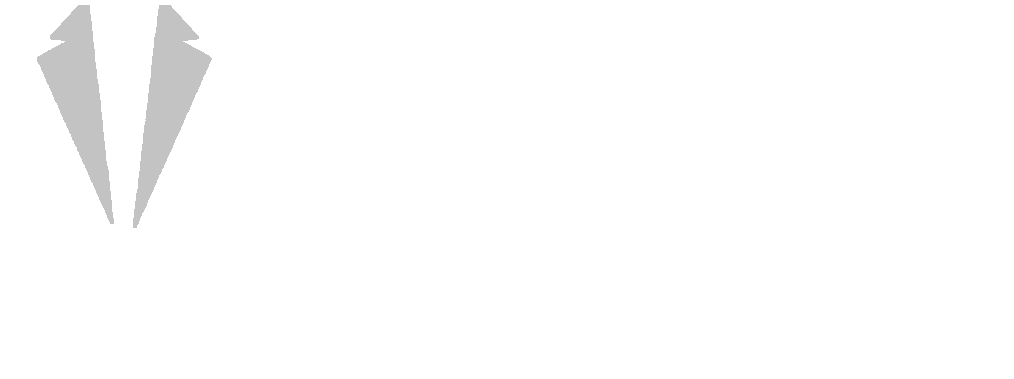This is the second tutorial for the night of the event. This tutorial will teach you how to enter a transaction (e.g. a silent or live auction purchase) into MyGala. In case you missed it, our last tutorial reviewed guest check-in.
Note: For the event night tutorials, you’ll need to know how to add new guests and add items for your auction. To schedule your MyGala training session, please contact us.
To start entering auction purchases, please follow these steps.
- From the MyGala Volunteer Area, Click on Transactions
You can access the Transactions section from the top or left side navigation from the Volunteer area landing page.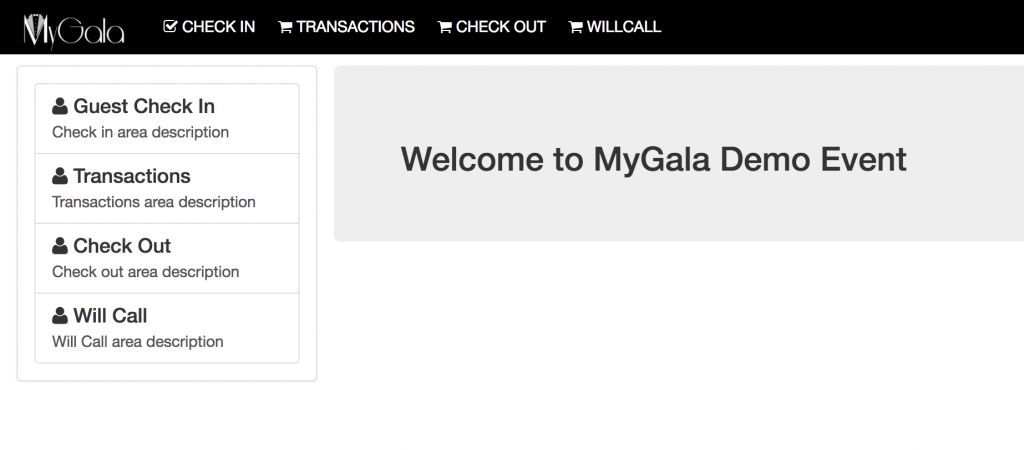
- Input Transaction Data
To enter a transaction, you will need to know who purchased the item (bid number), the item purchased (lot number), the quantity purchased, and the purchase price. You can also search for a customer’s name and the item name if needed.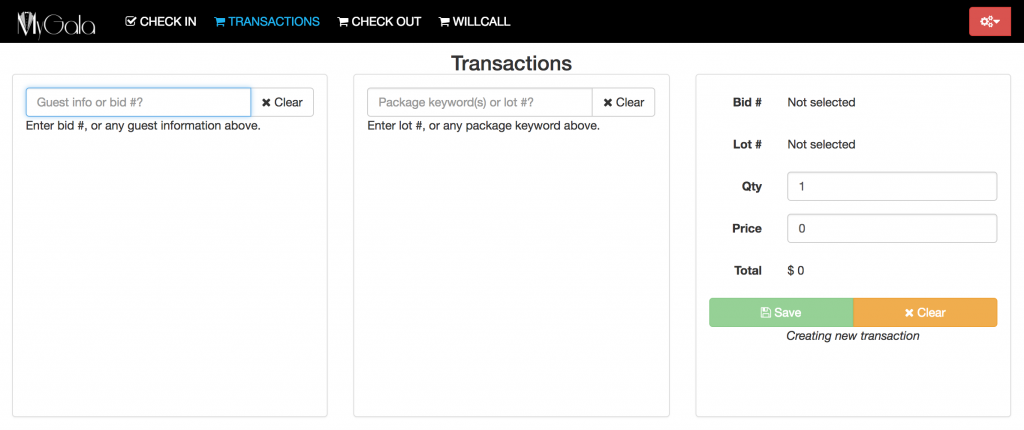
Enter the bid number, lot number, quantity, and purchase price in their respective fields. Select the correct bid number and lot number from the dropdown menu. When you finish, click save.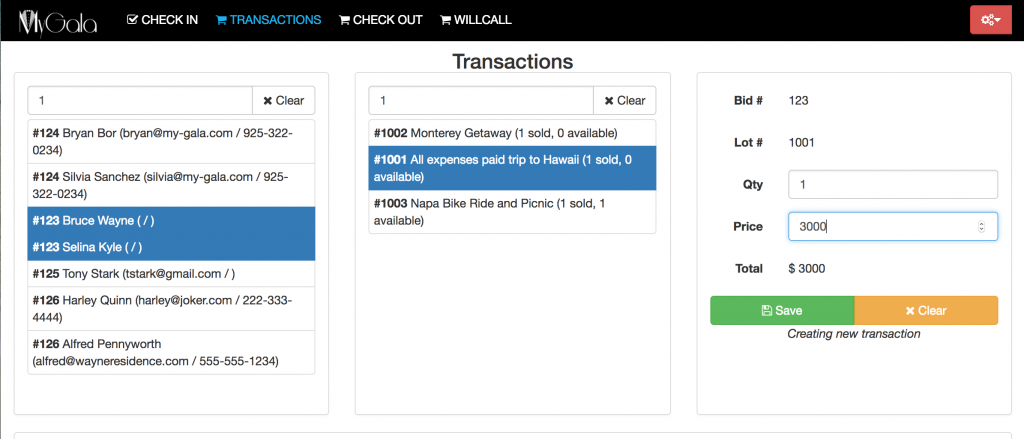
- Review transactions
When you scroll down, you will see a list of all your transactions entered, starting with the most recent. If you need to search for a specific transaction, you can click on any of the fields and search by bid number, guest name, lot number, item name, purchase price, and quantity. If multiple people are entering transactions, click the button next to “Current Transactions” to refresh the screen.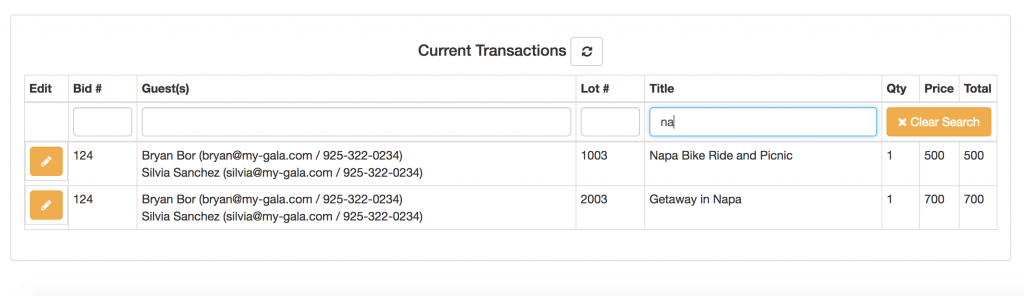
- Editing or Deleting a Transaction
Once you’ve found the transaction you’re looking for, click the yellow pencil button on the left. The screen will scroll up with the selected transaction details. You can then edit at will. Click Save to save your changes. You can also delete the transaction by clicking on the red delete button.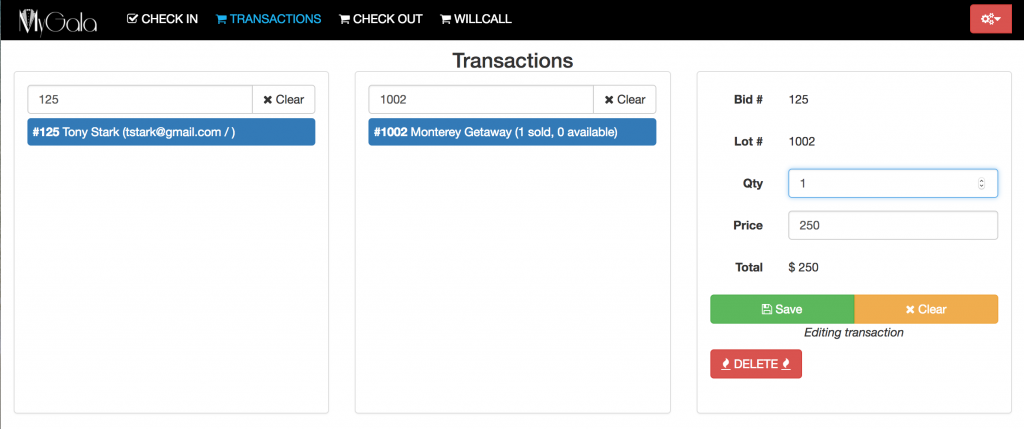
Note: When you delete a transaction, it will still show in the transaction list in faded text. In the example below, both Tony Stark’s Napa Getaway and Bryan’s Date Night in Berkeley were previously deleted.
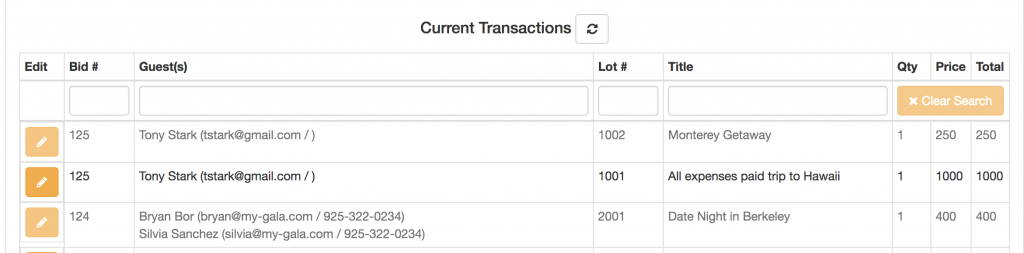
If you deleted the transaction by mistake, simply click on the yellow pencil icon on the left of that transaction. The screen will scroll up to the selected transaction. Click the blue revive button on the bottom right.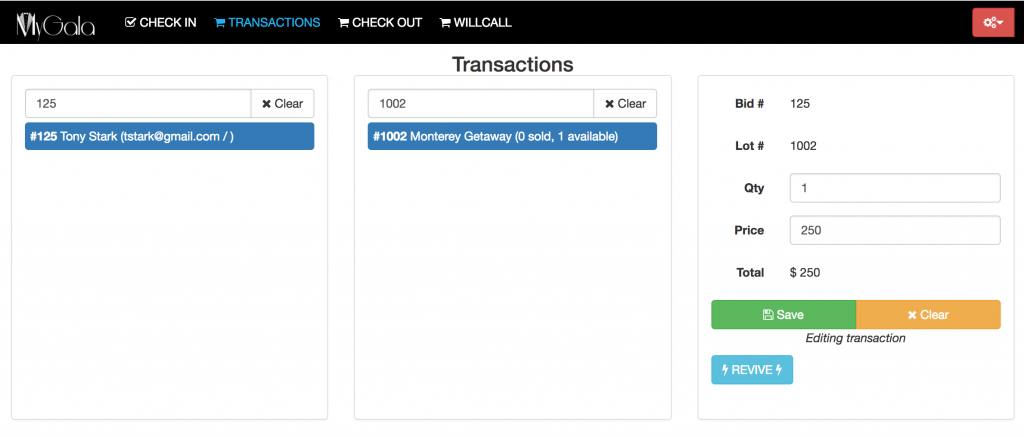
Some functions are restricted in the volunteer area. Thus, if there is an error with the item description or lot number, you will need to edit these features in the admin area.
We look forward to your feedback and invite you to contact us if you have any questions or suggestions. If you missed our last tutorials, be sure to check out Getting Started with MyGala, Setting up your Event Landing Page, Ticket Purchases and Checking in a guest.