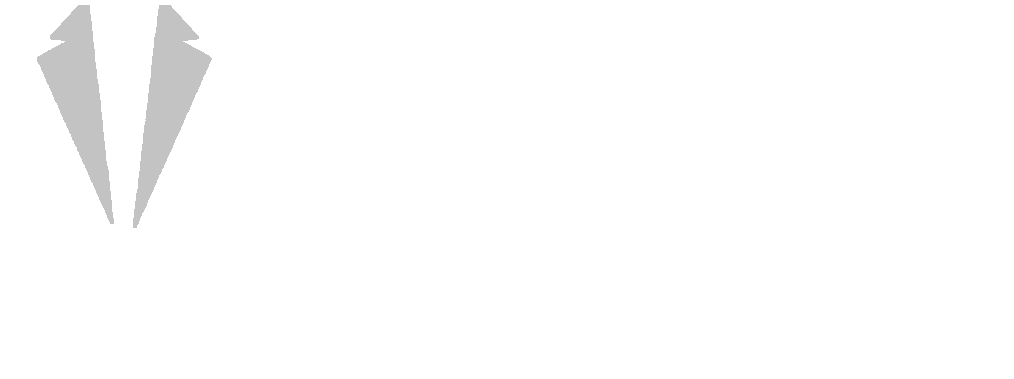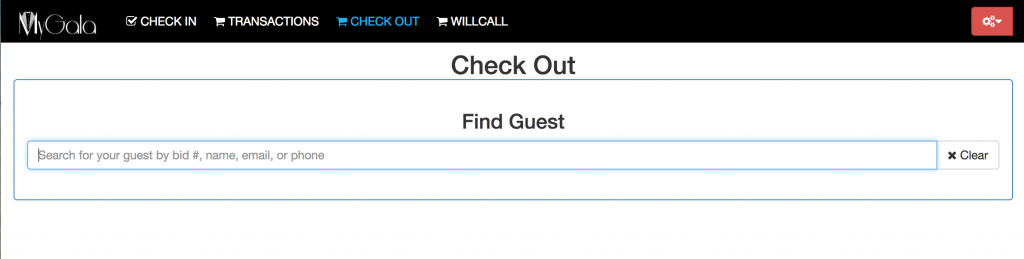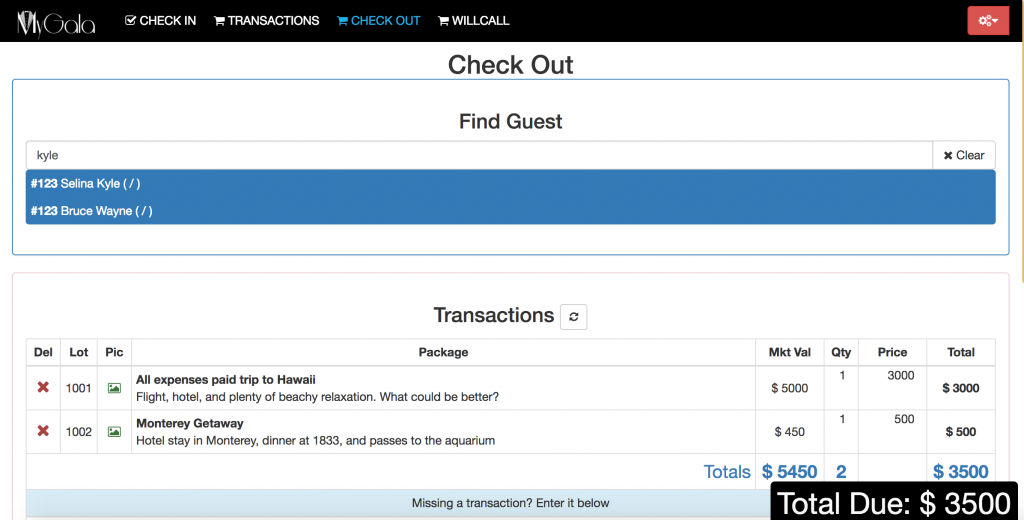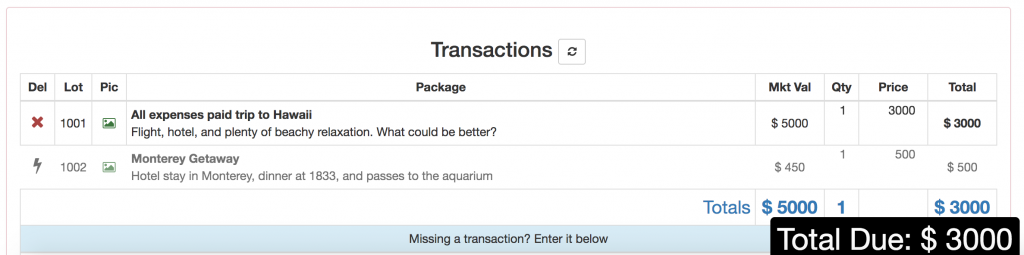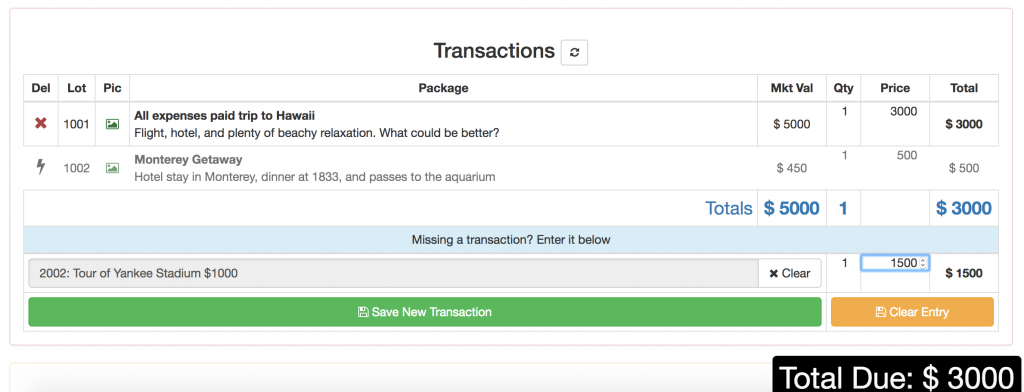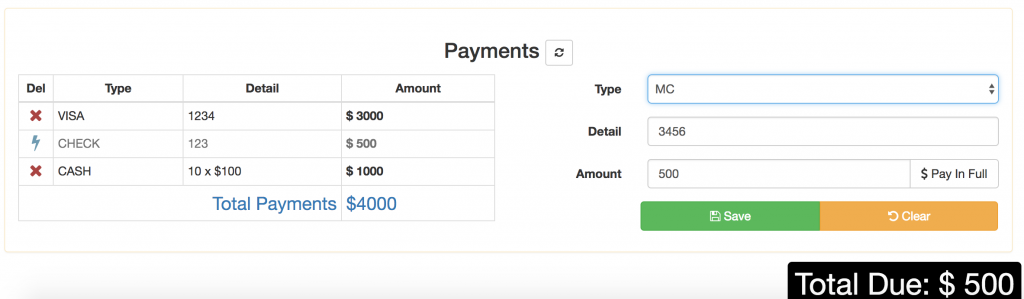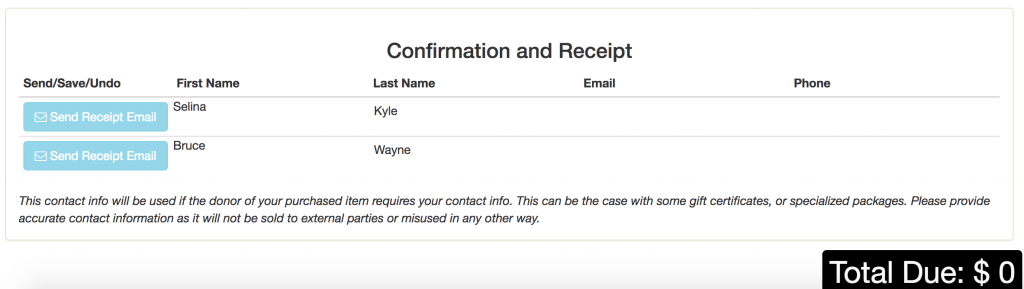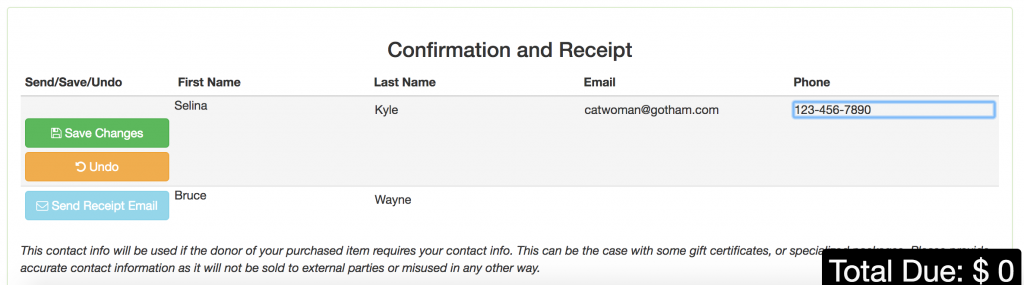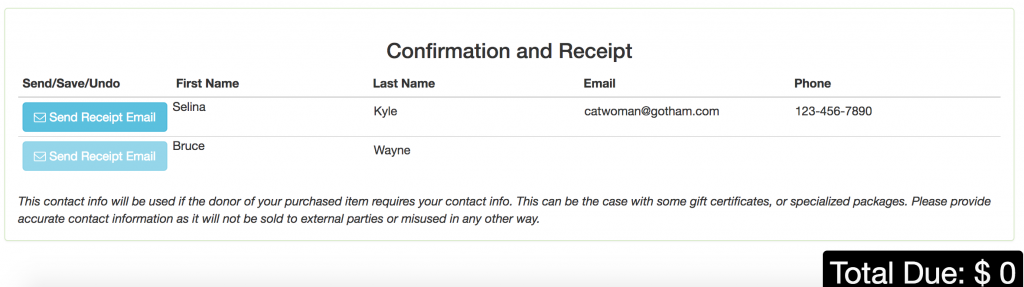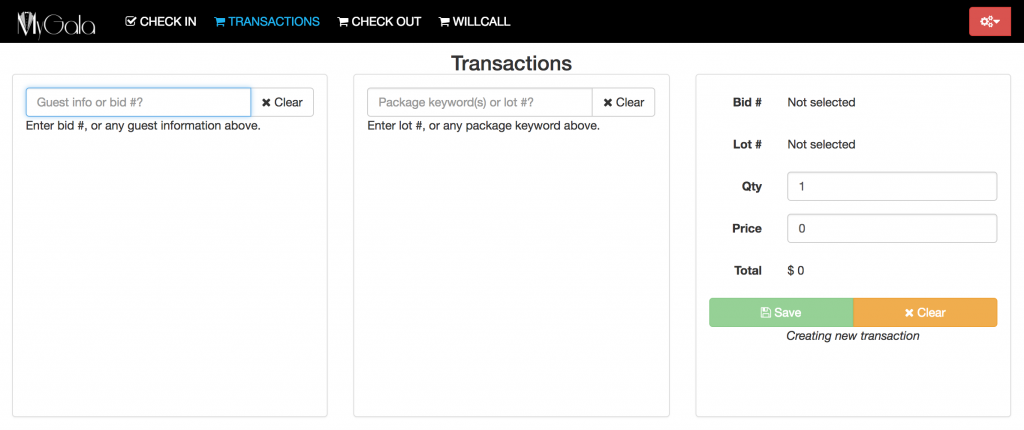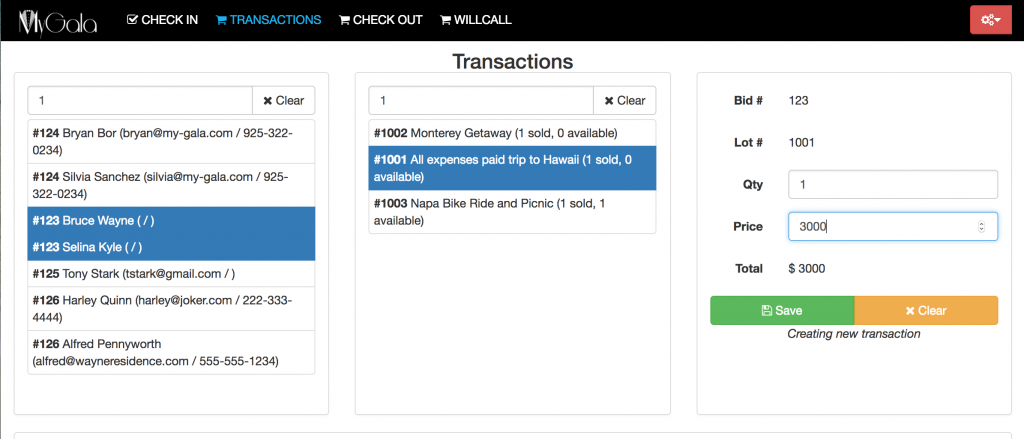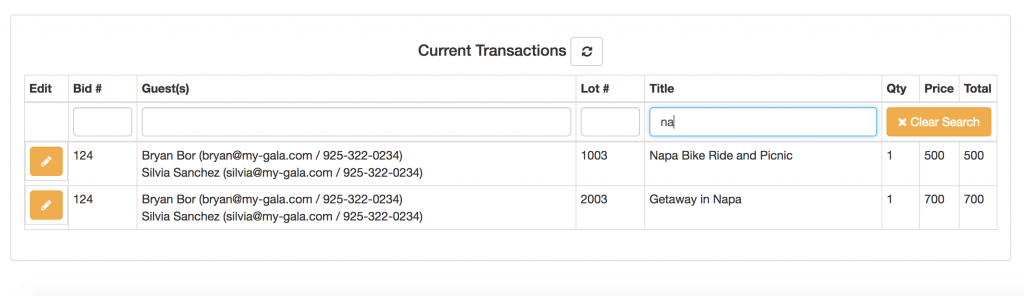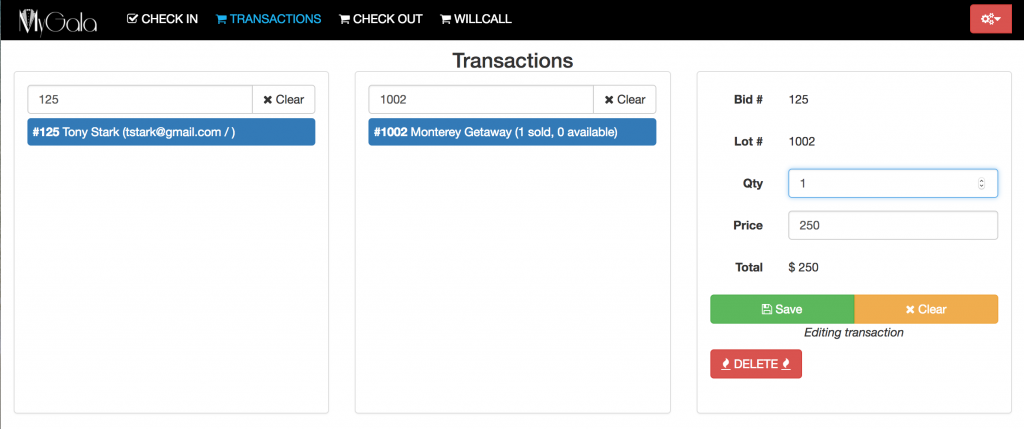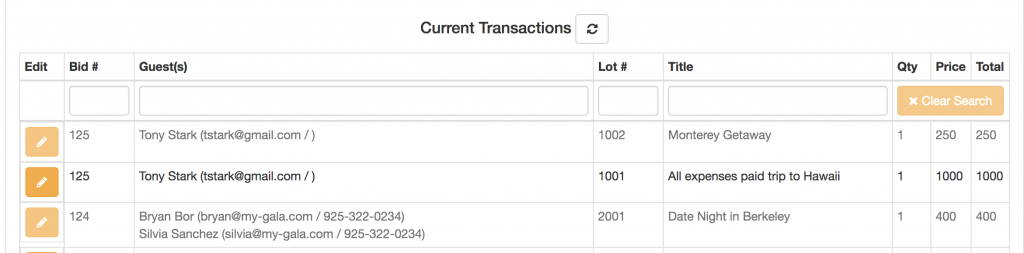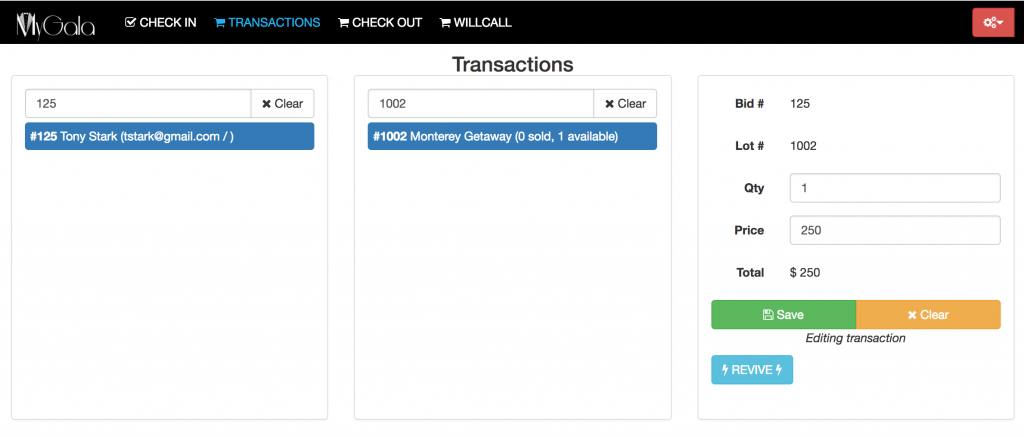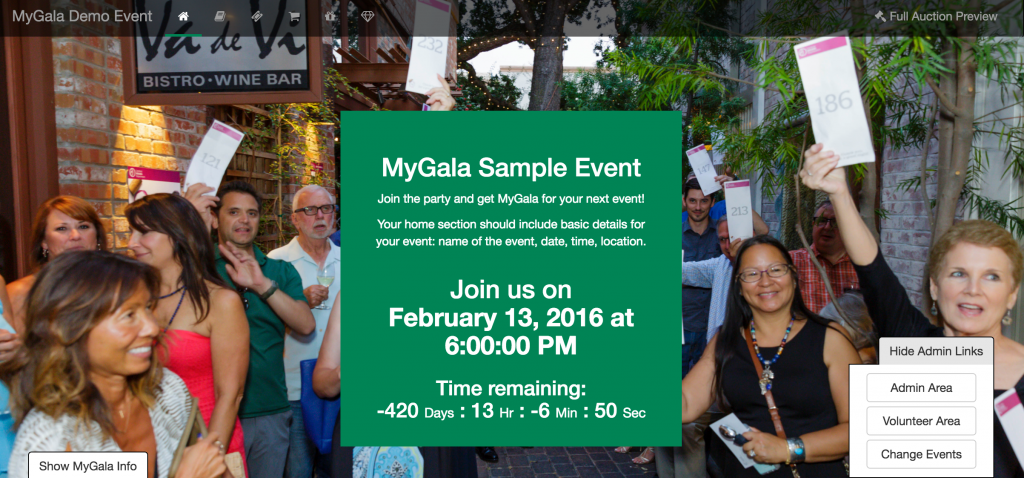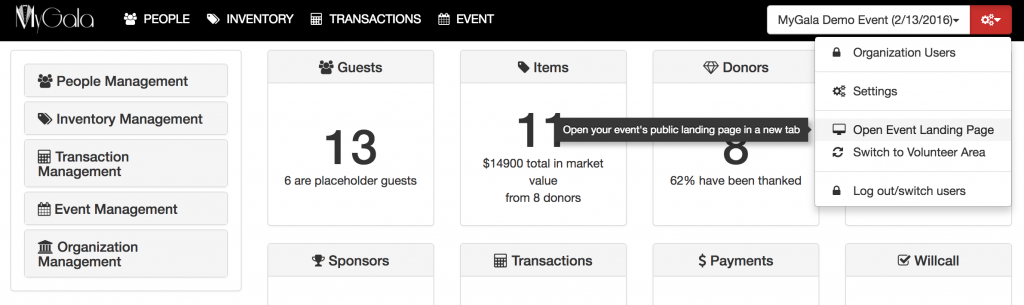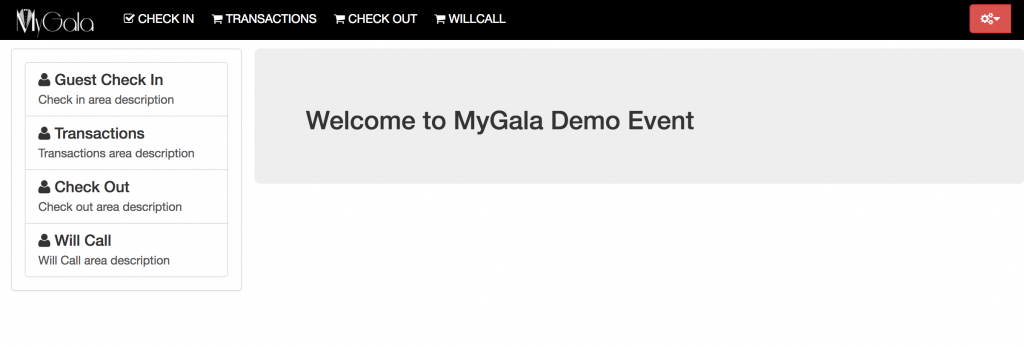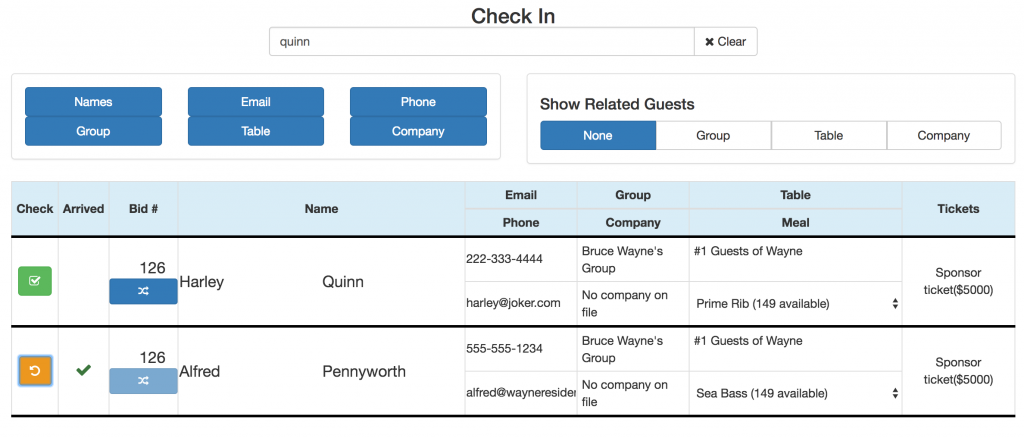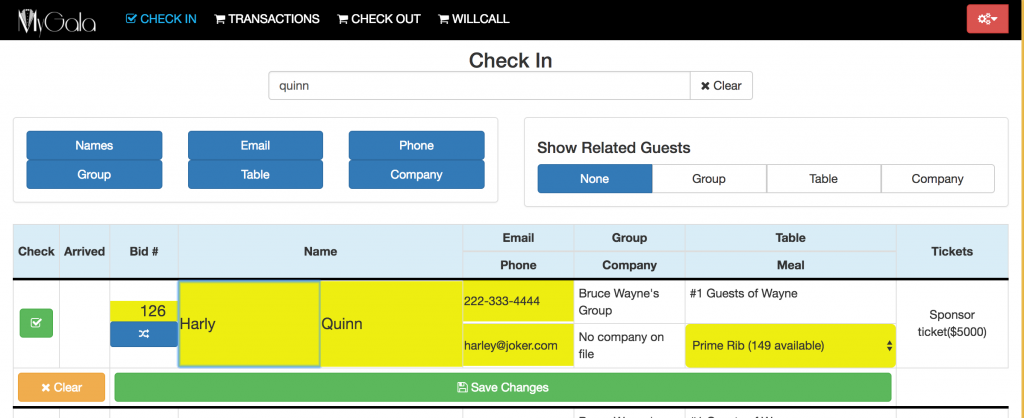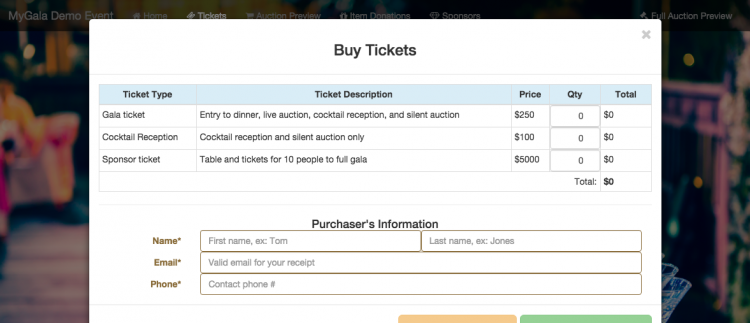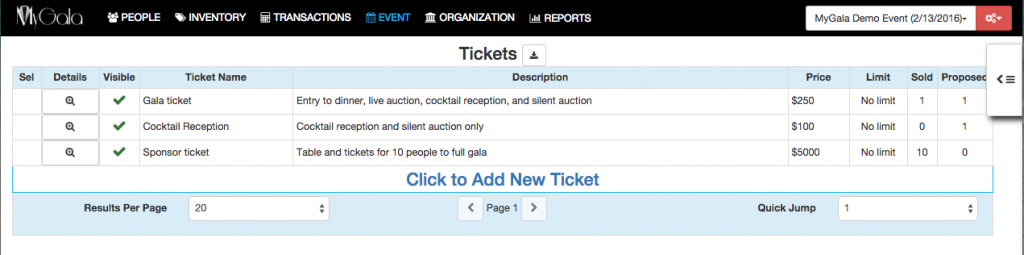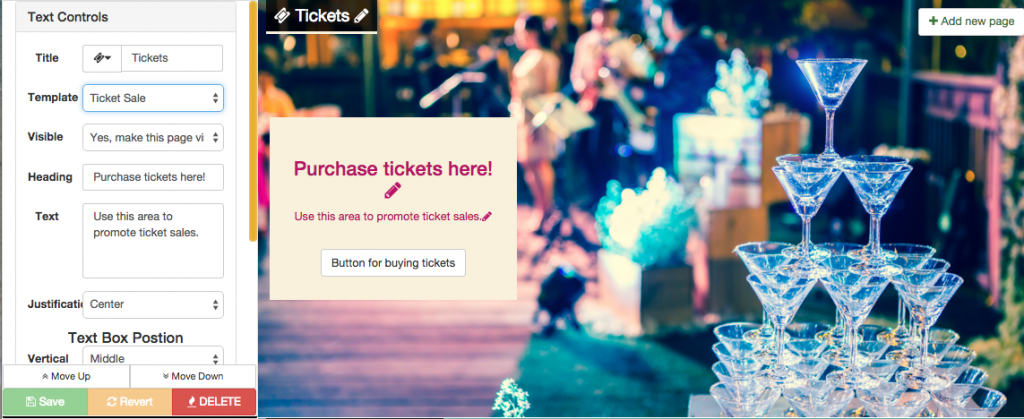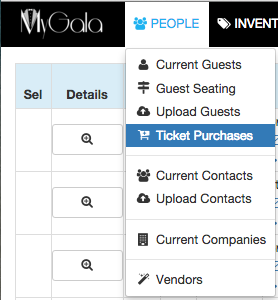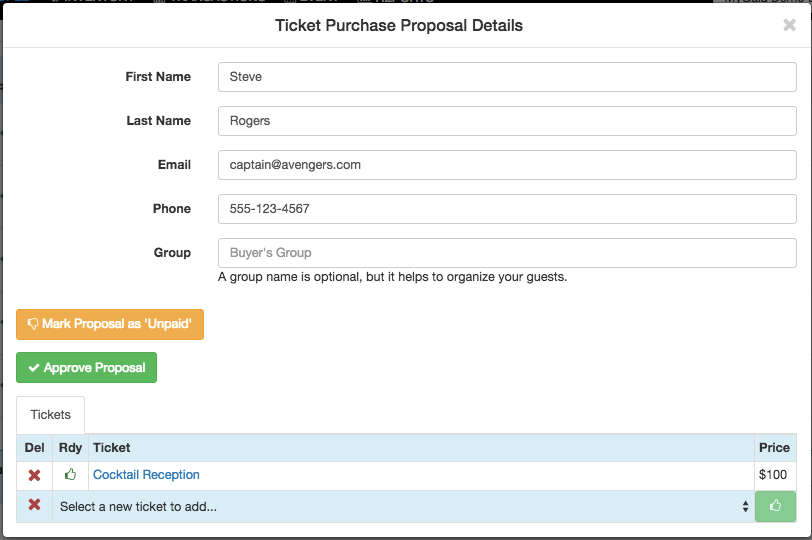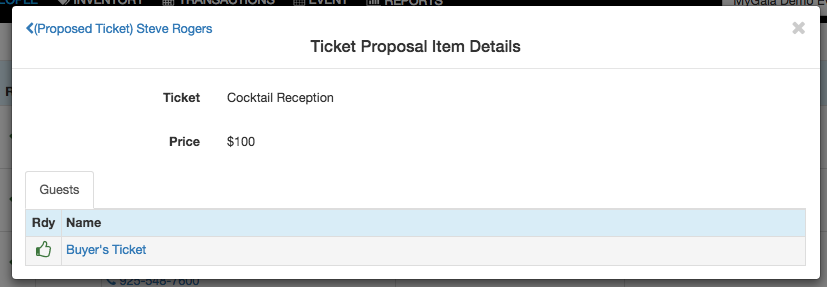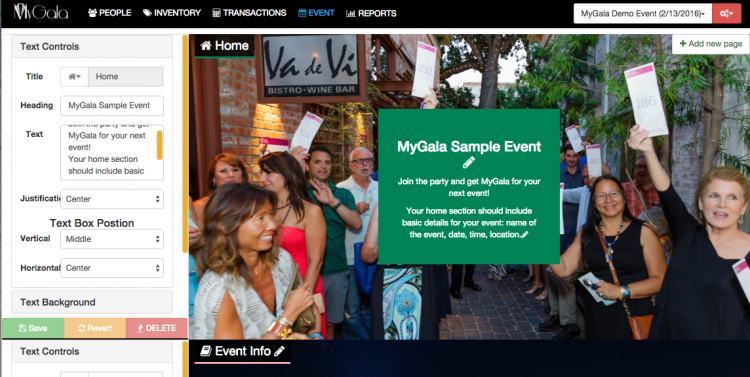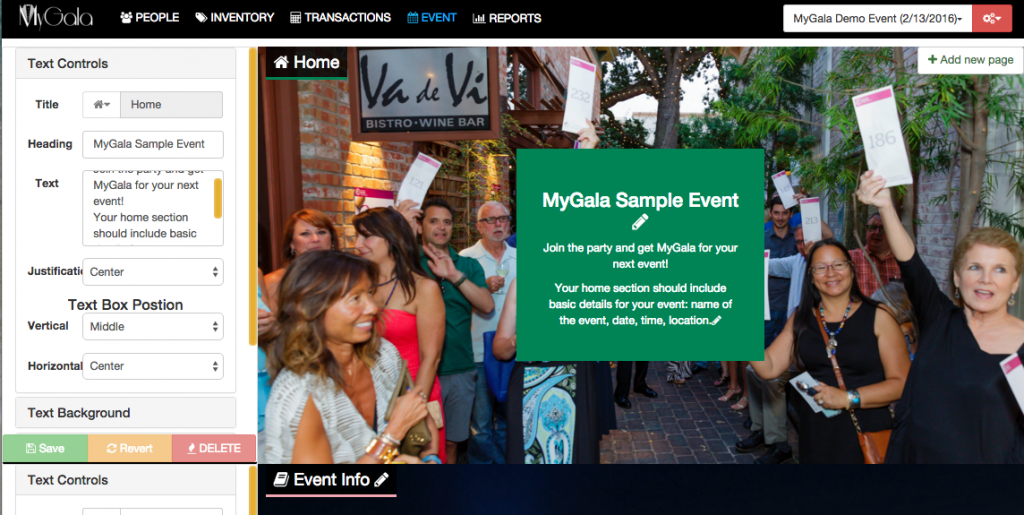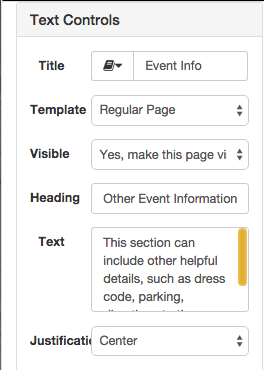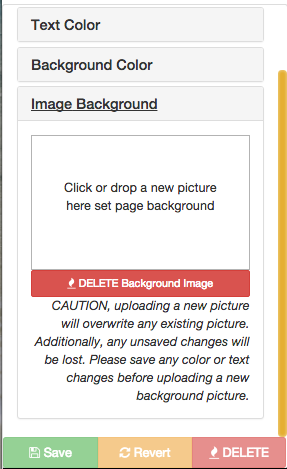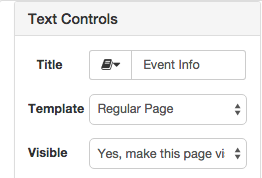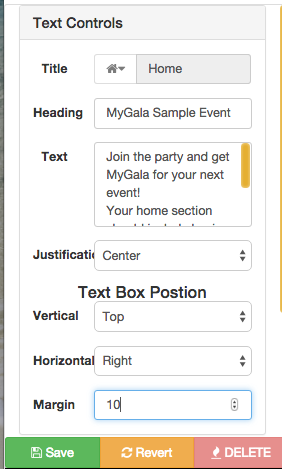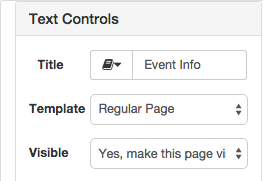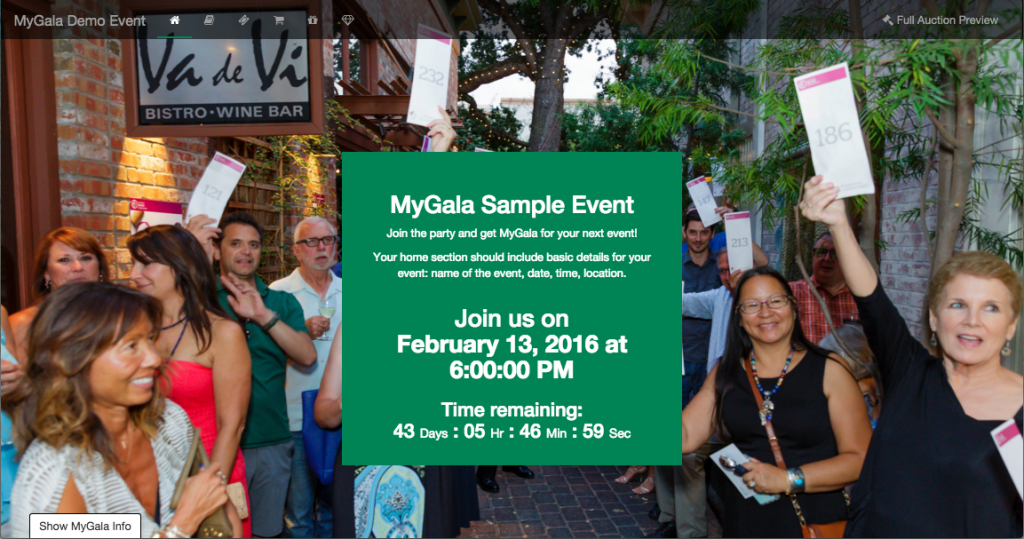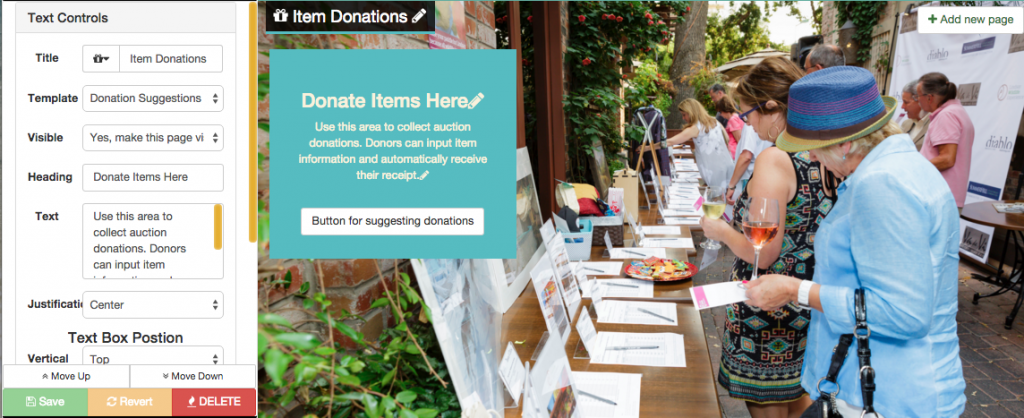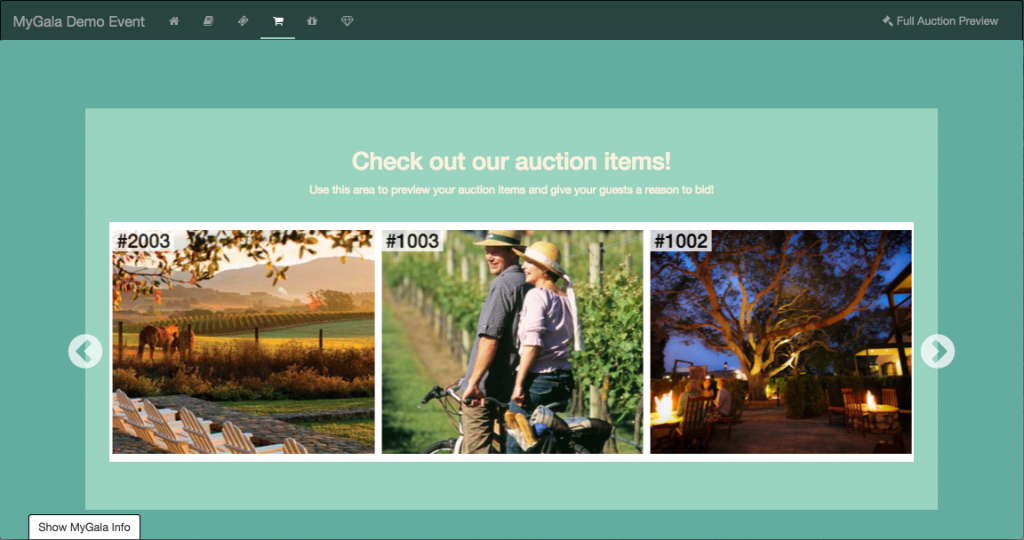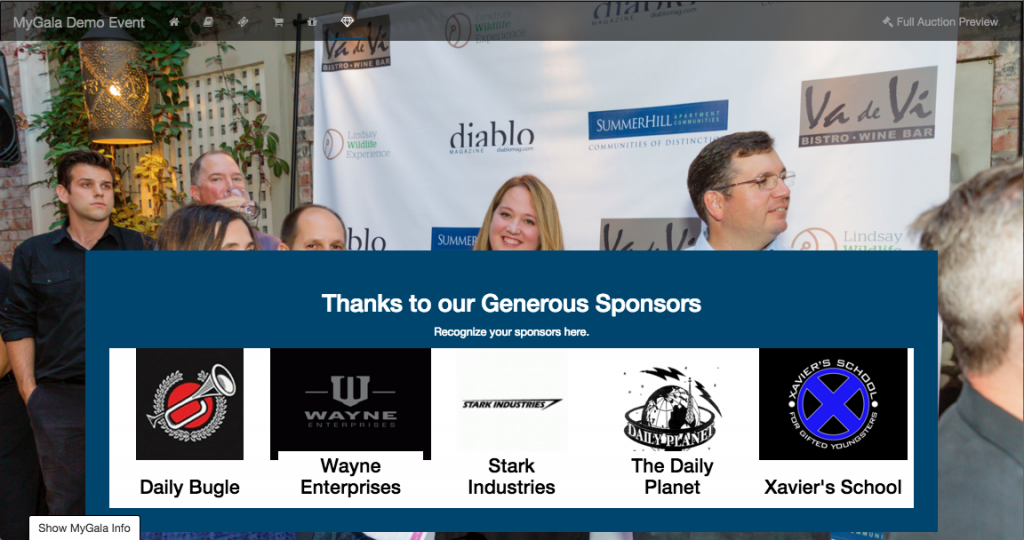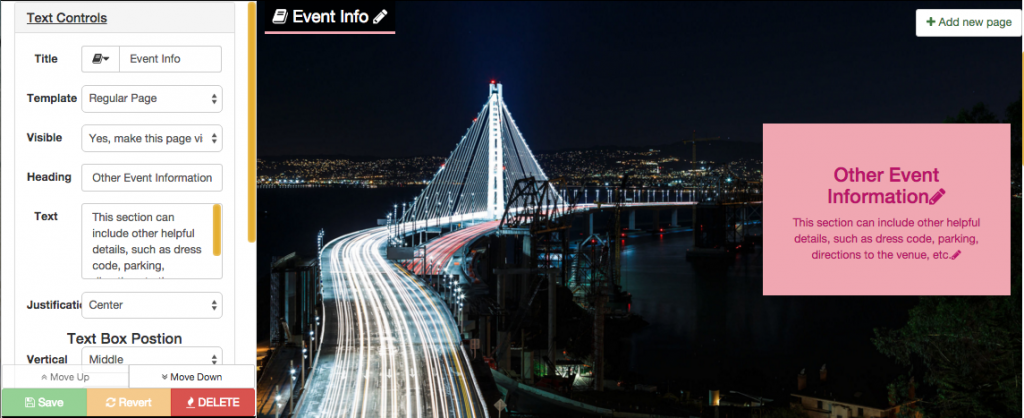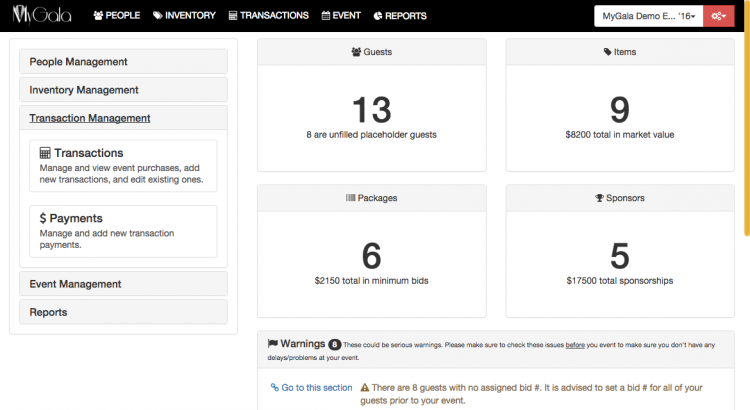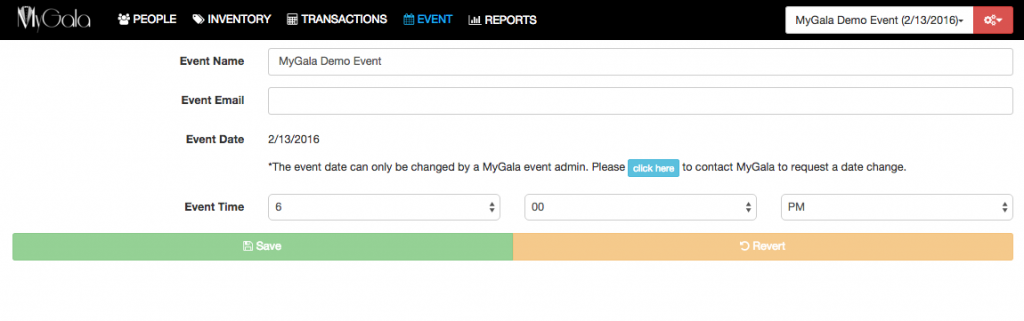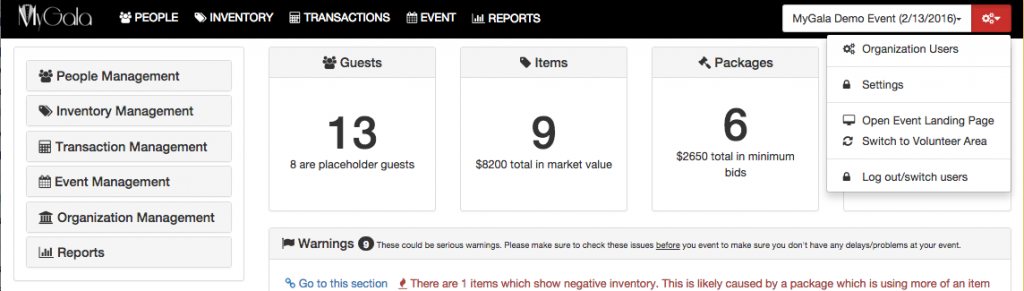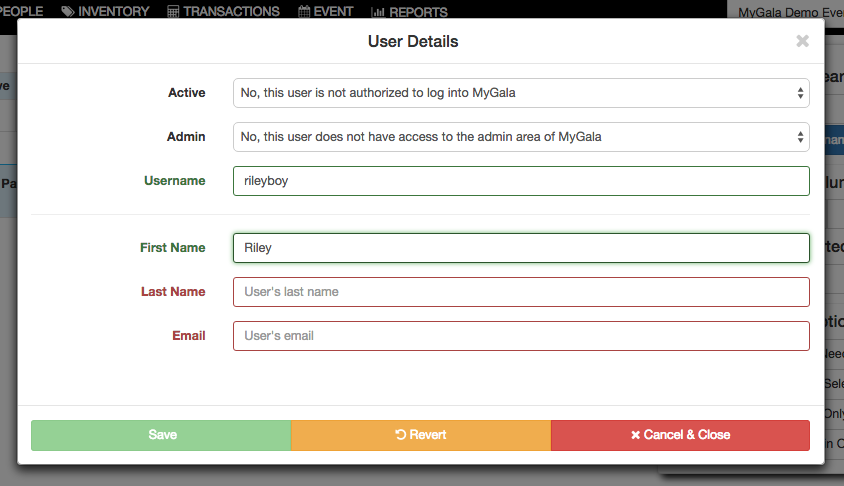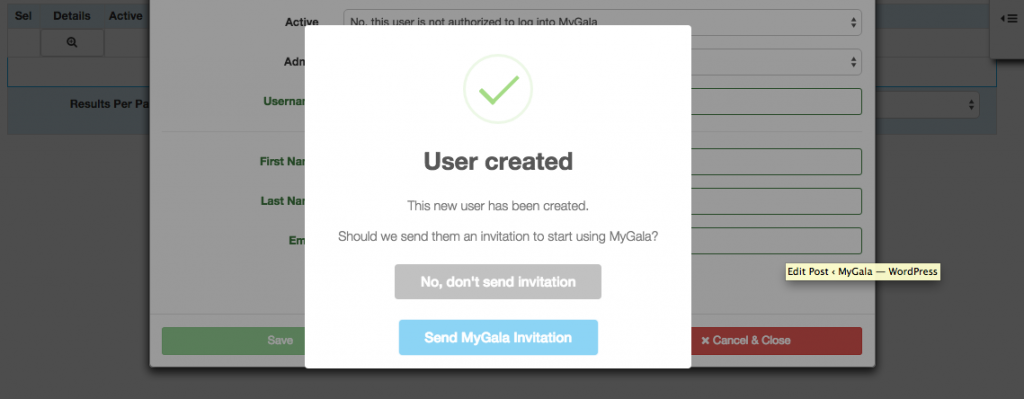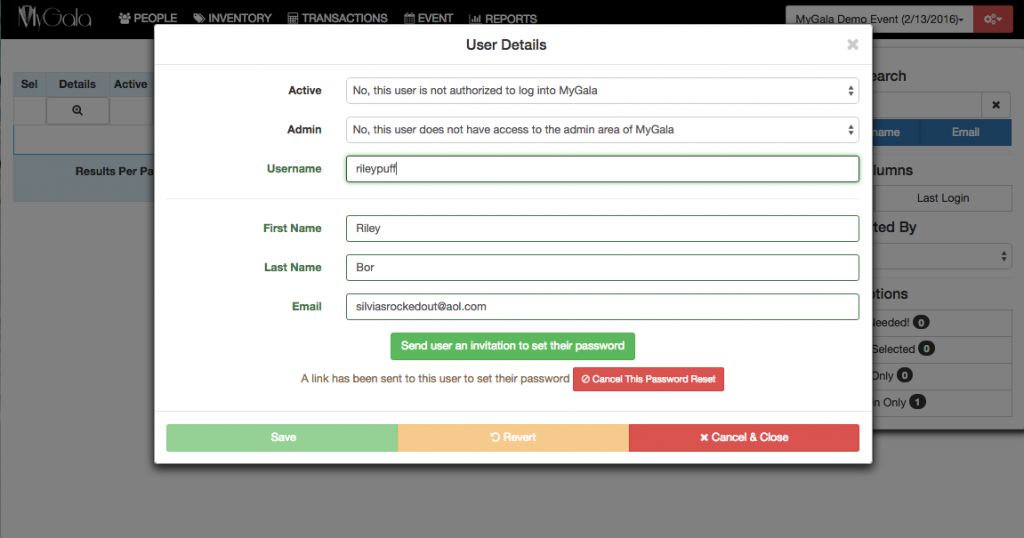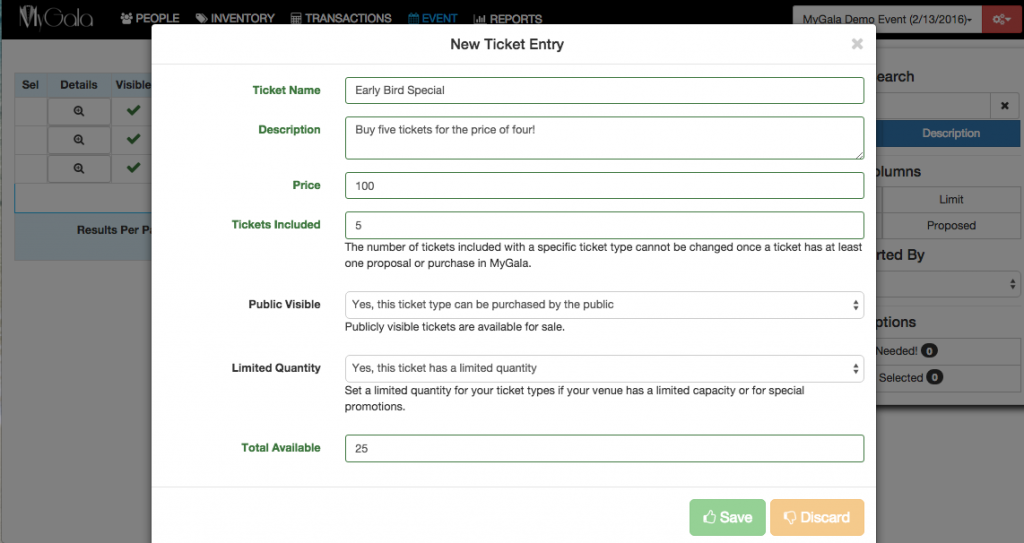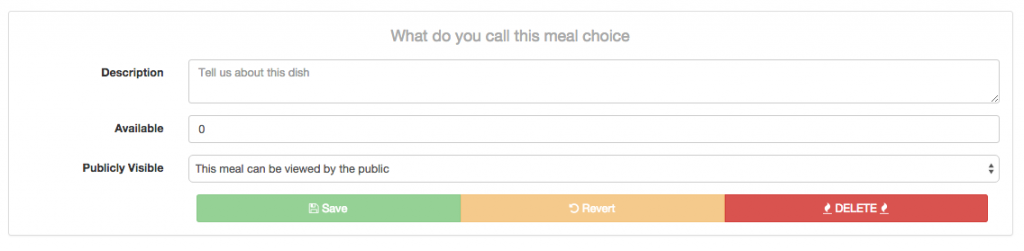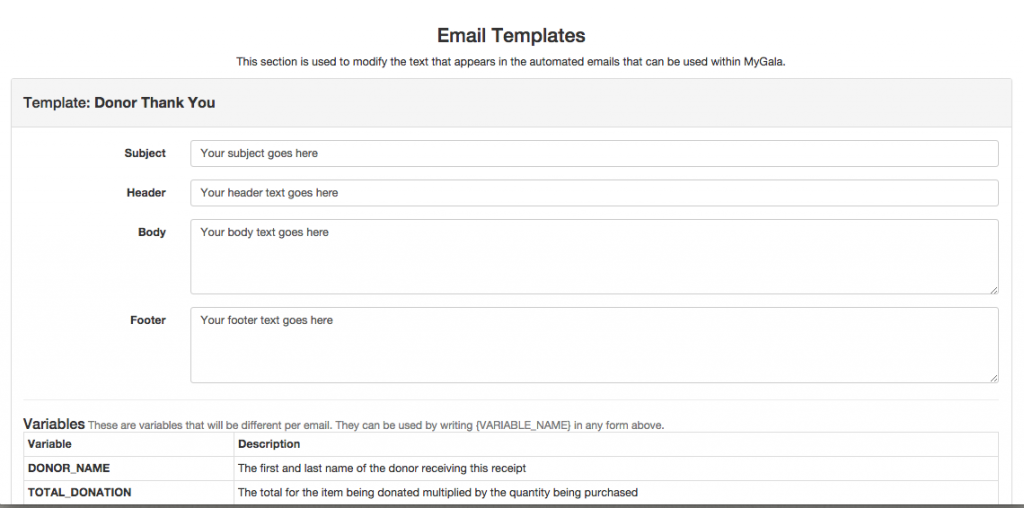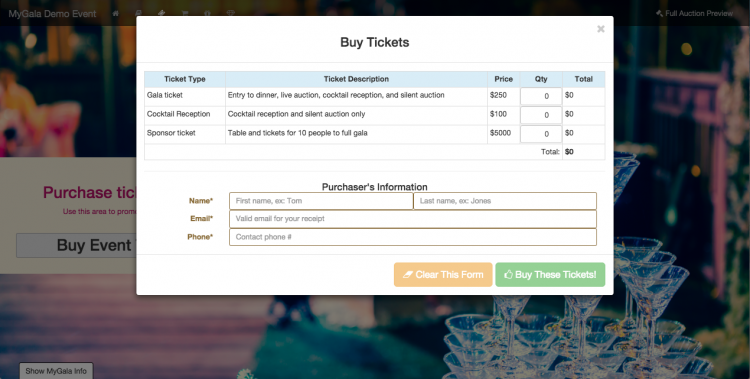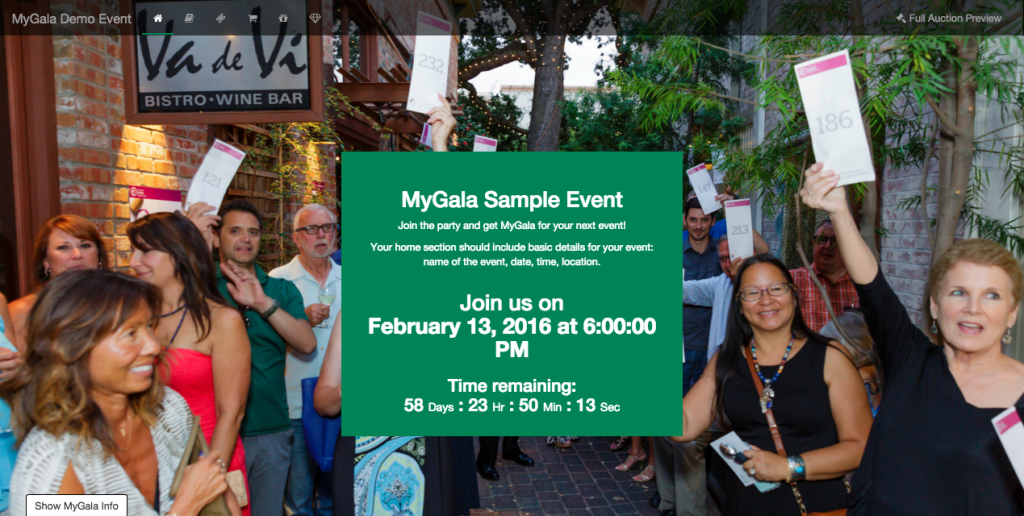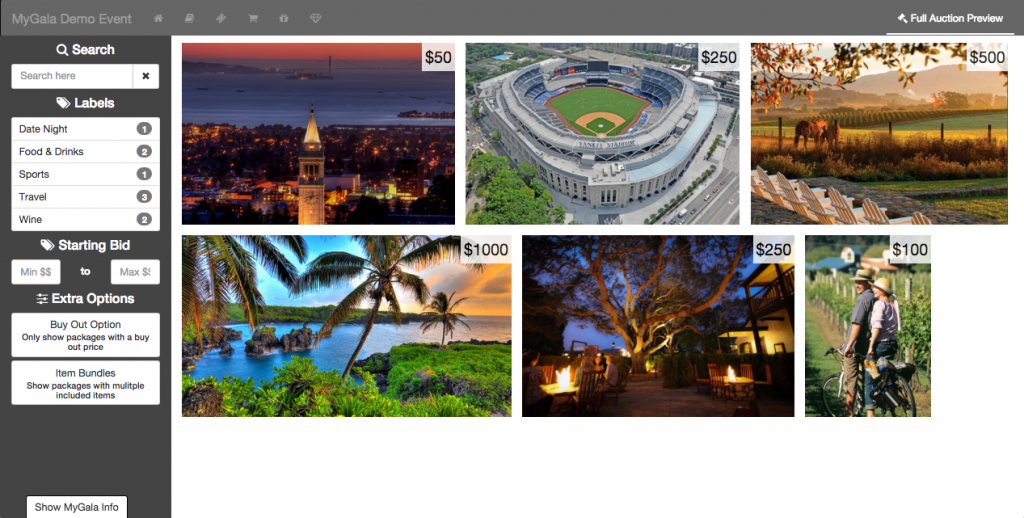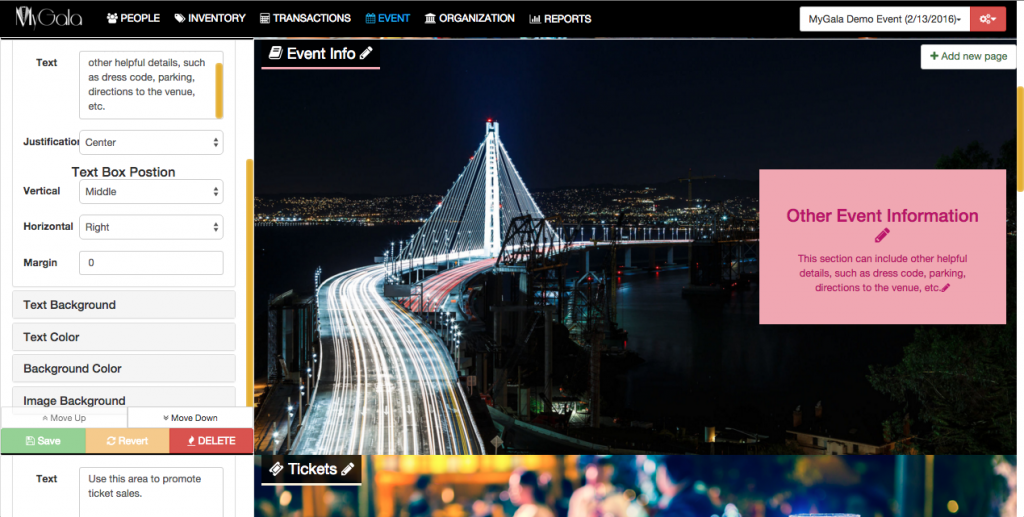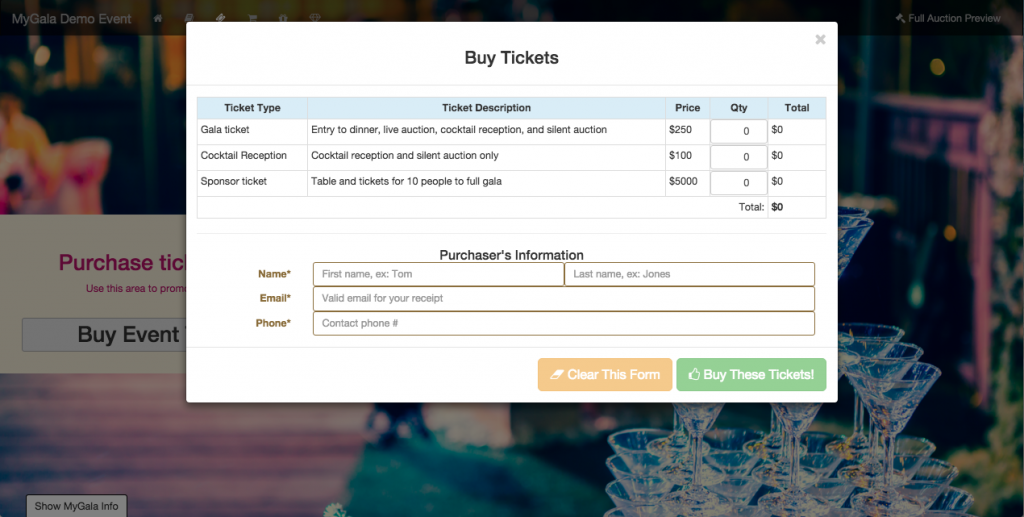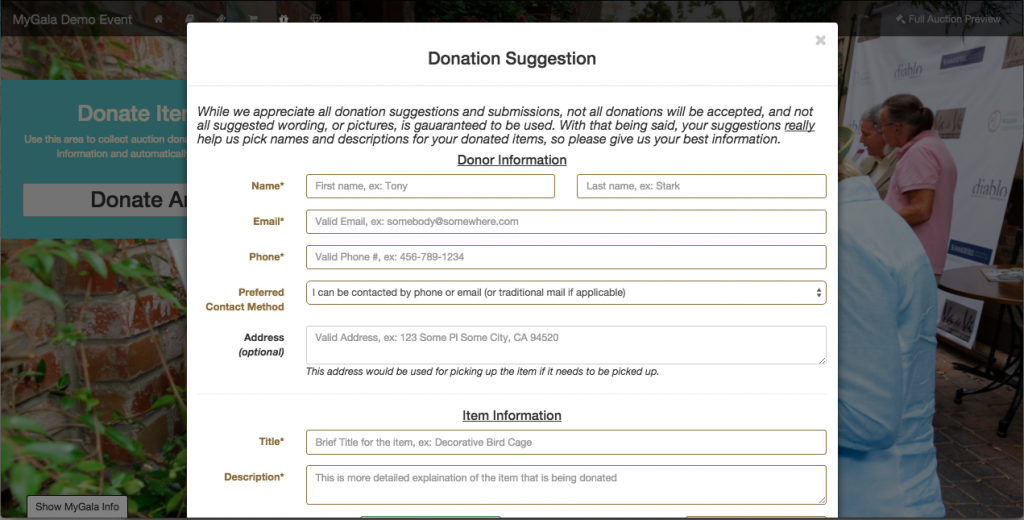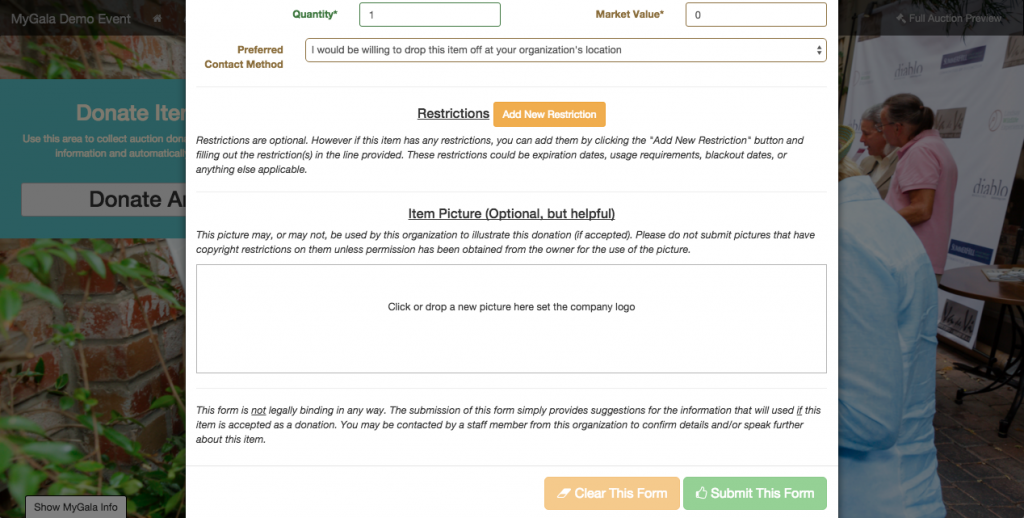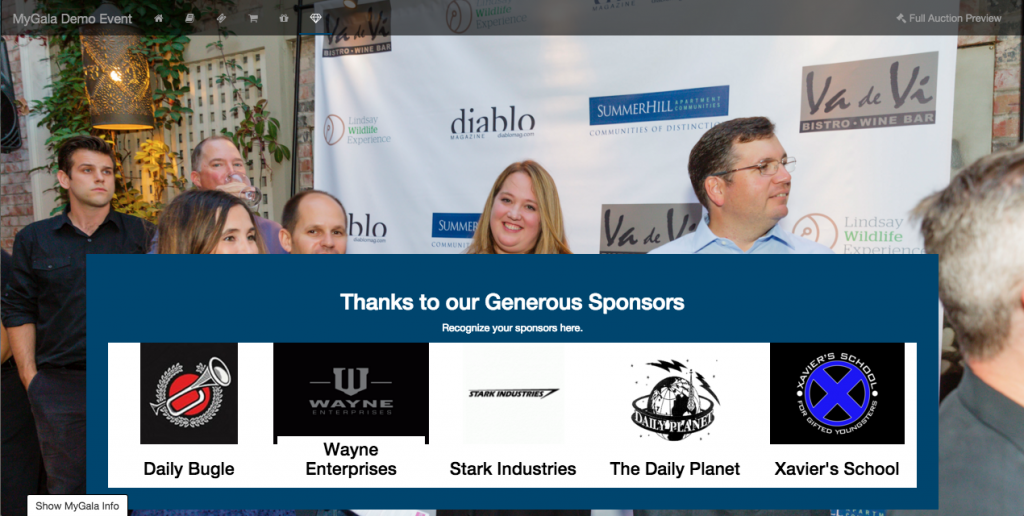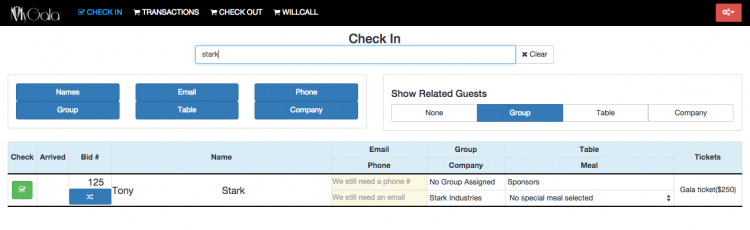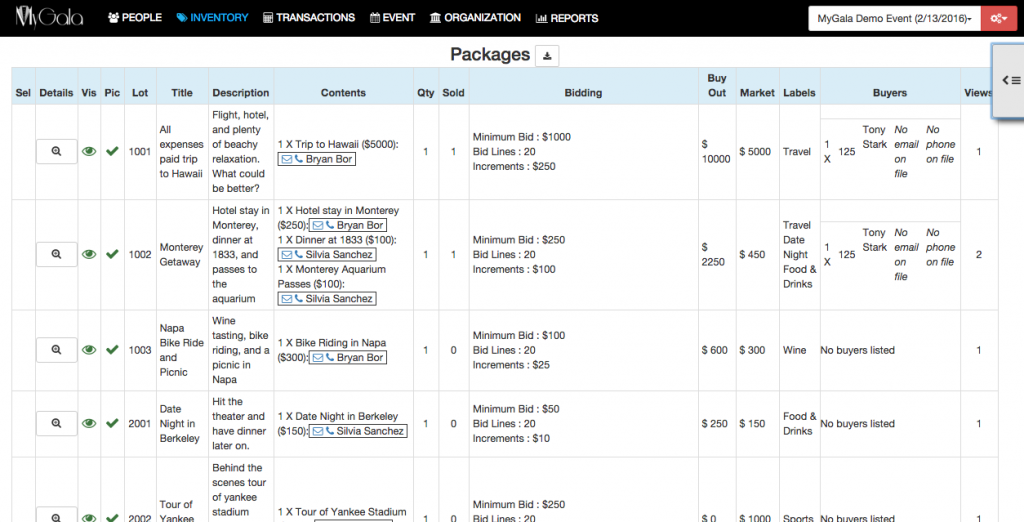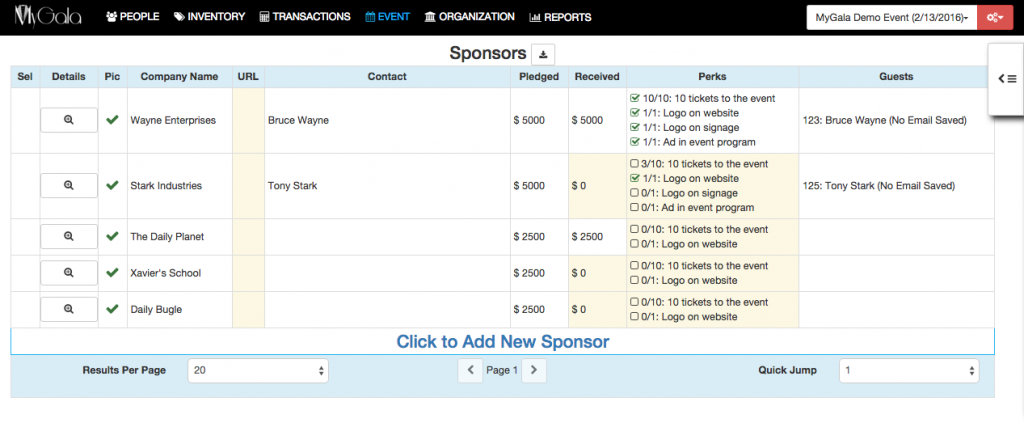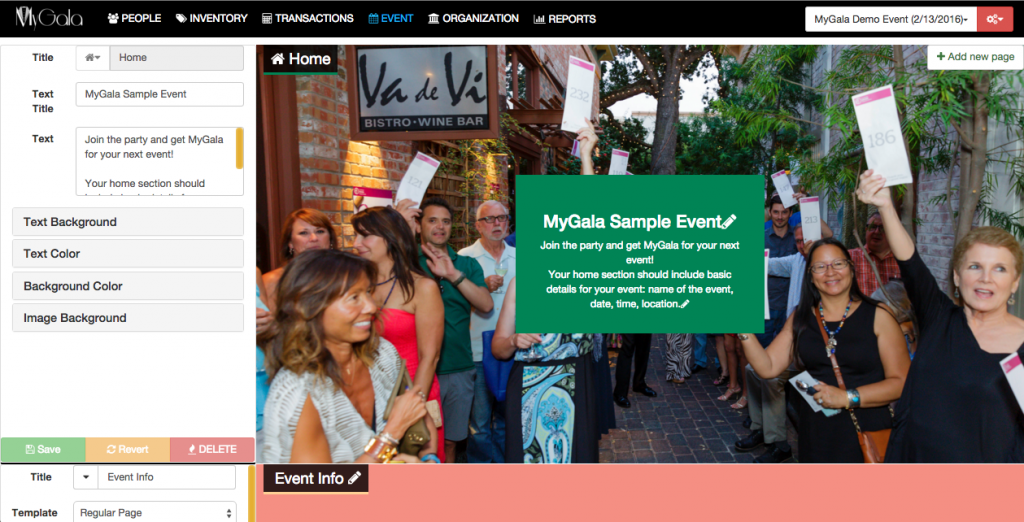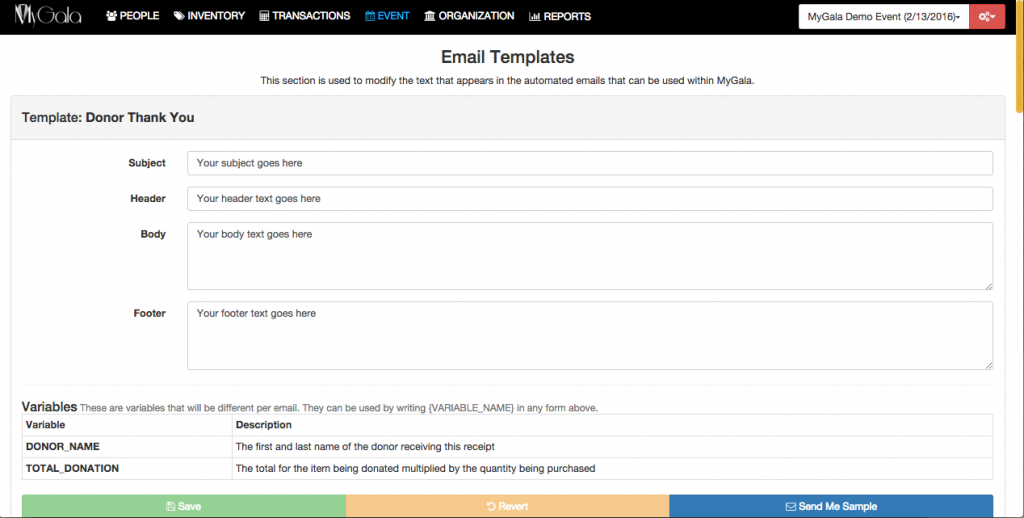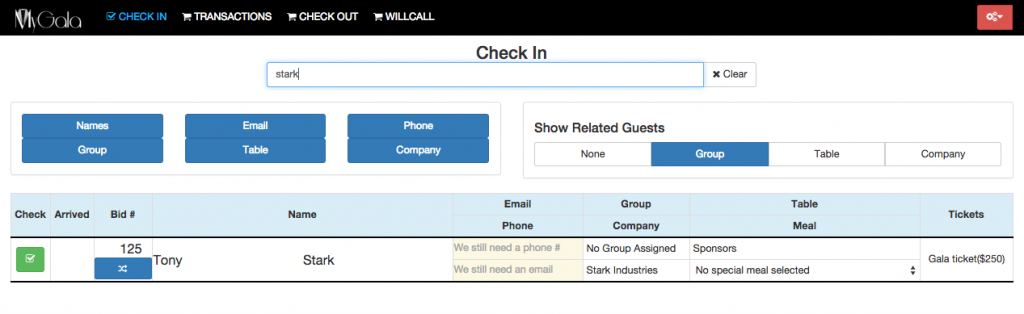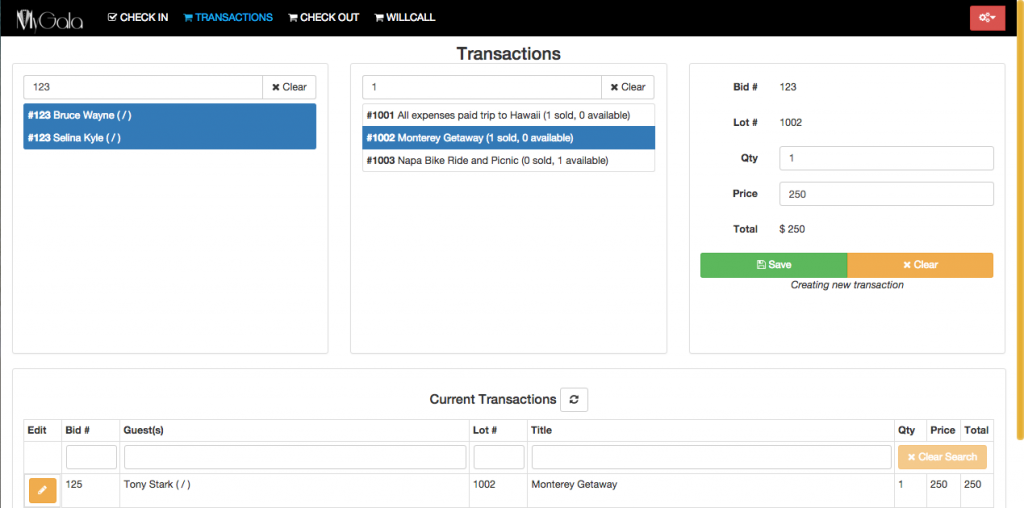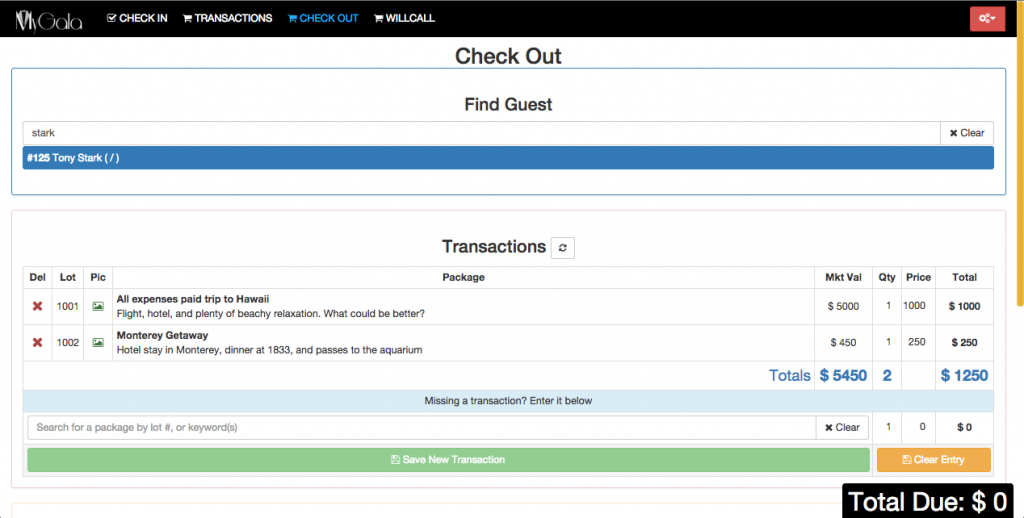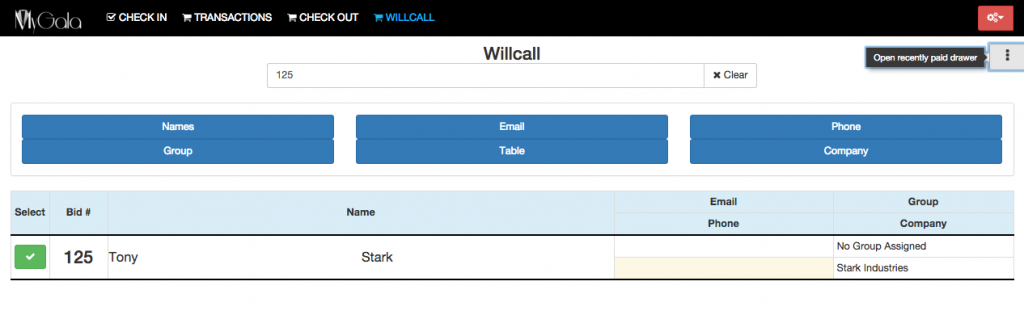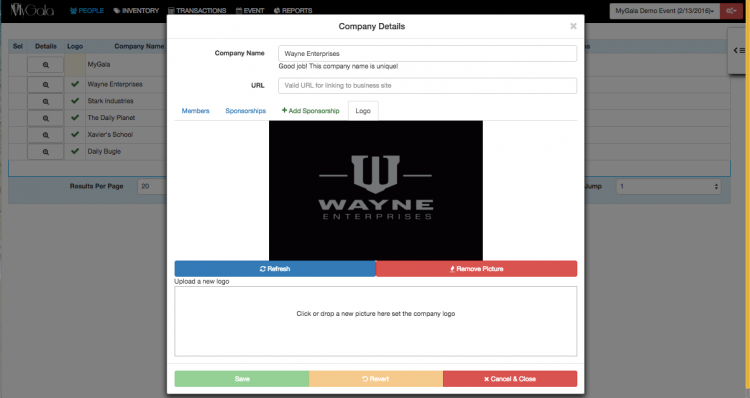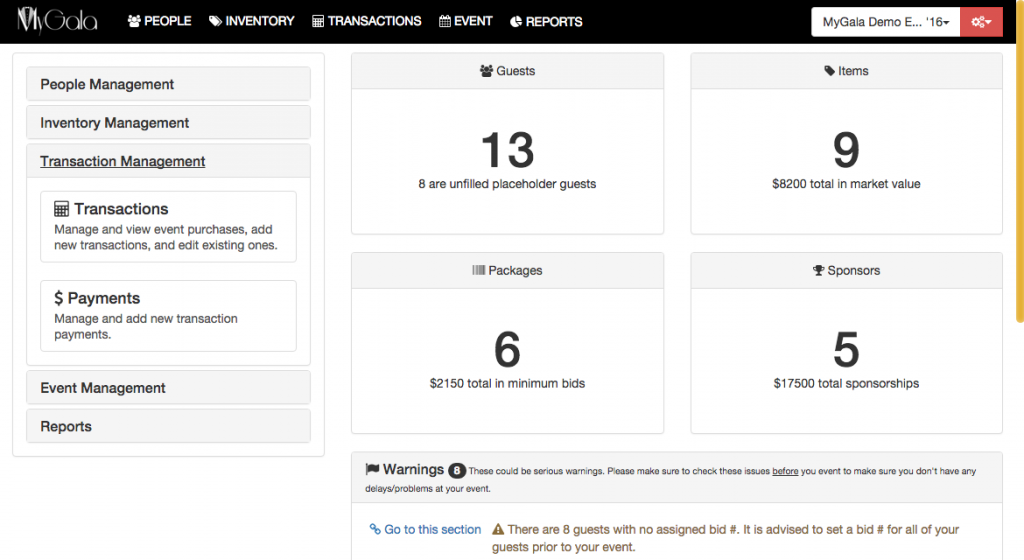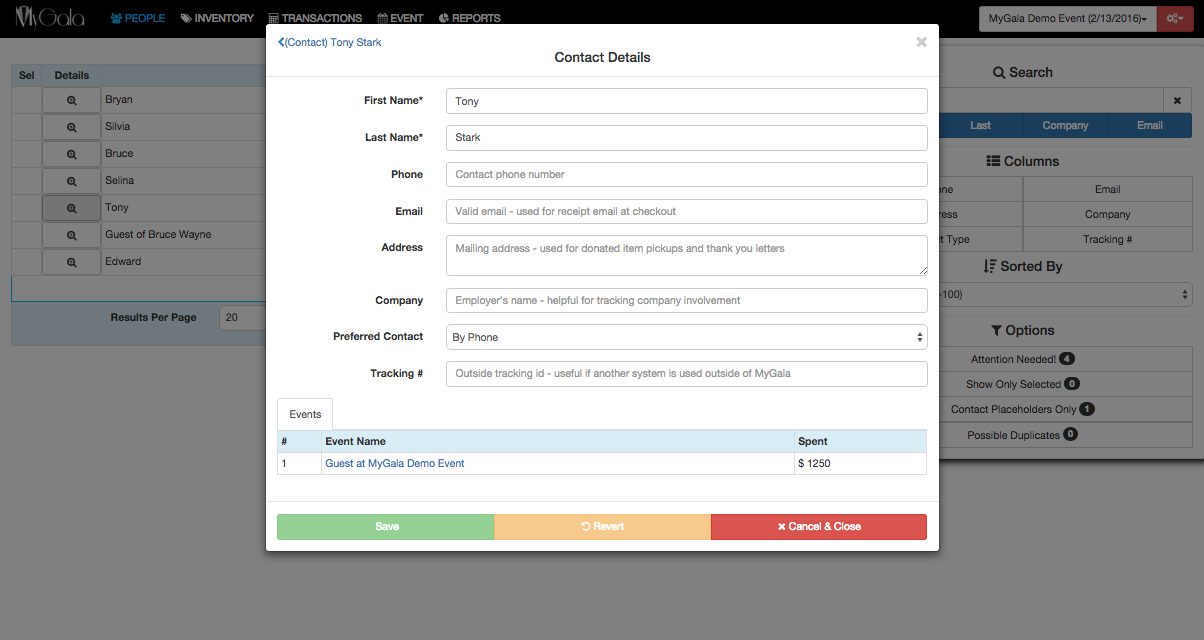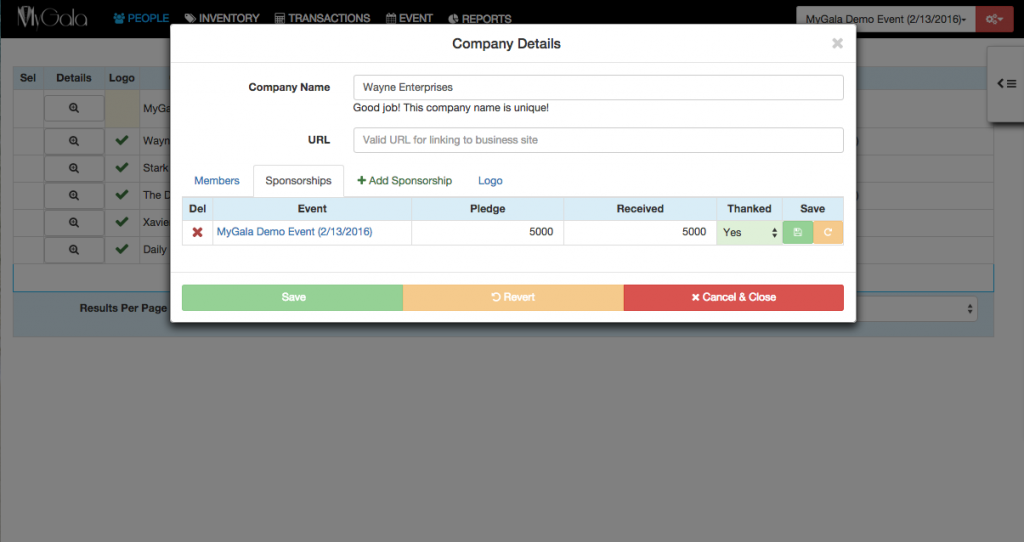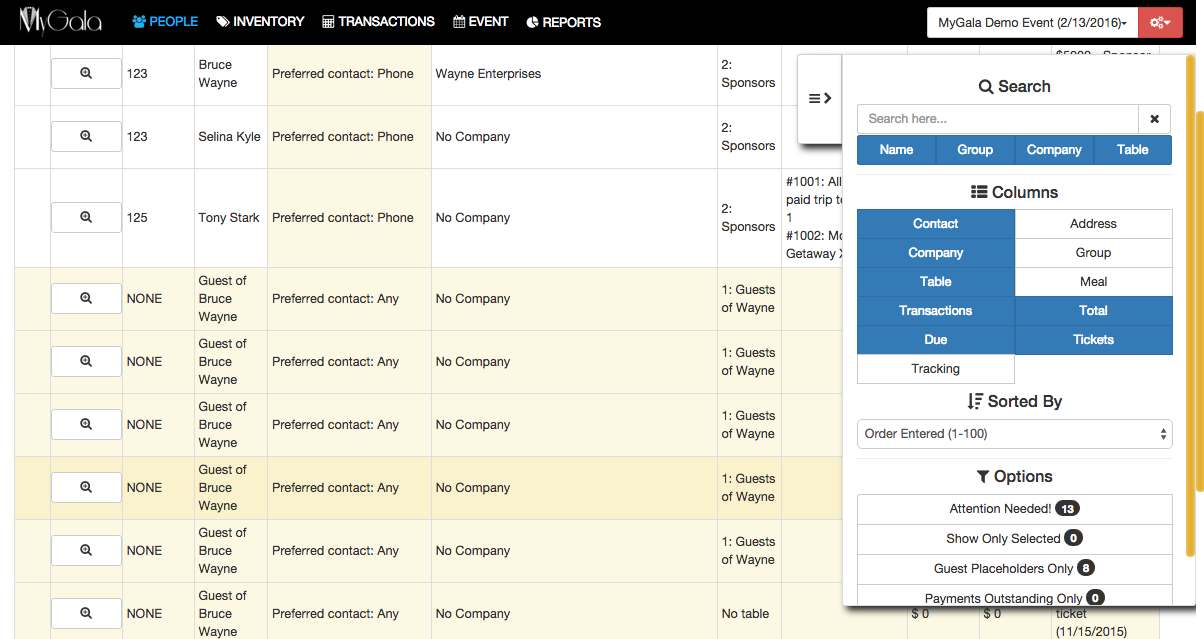Tutorial: Event Night – Item Pick Up/ Will Call
This is the last tutorial for the night of the event. This tutorial will teach you how to use MyGala’s will call/ item pickup section.
Note: For the event night tutorials, you’ll need to know how to use the admin area to add new guests and add items for your auction. To schedule your MyGala training session, please contact us.
To start item pick up, please follow these steps.
- From the MyGala Volunteer Area, Click on Will Call
You can access the Will Call area from the top or left side navigation from the Volunteer area landing page.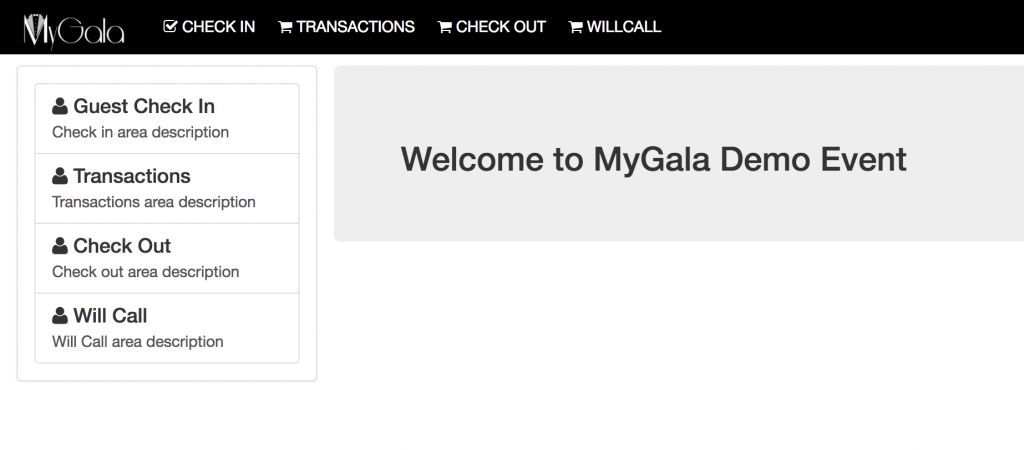
- Search for the guest
When you first enter the Will Call area, there will be a drawer open on the right-hand side called “Recently Paid.” You can minimize or re-open the drawer by clicking on the tab with three vertical dots. The recently paid drawer tells you which guests have paid during check out to help you get started.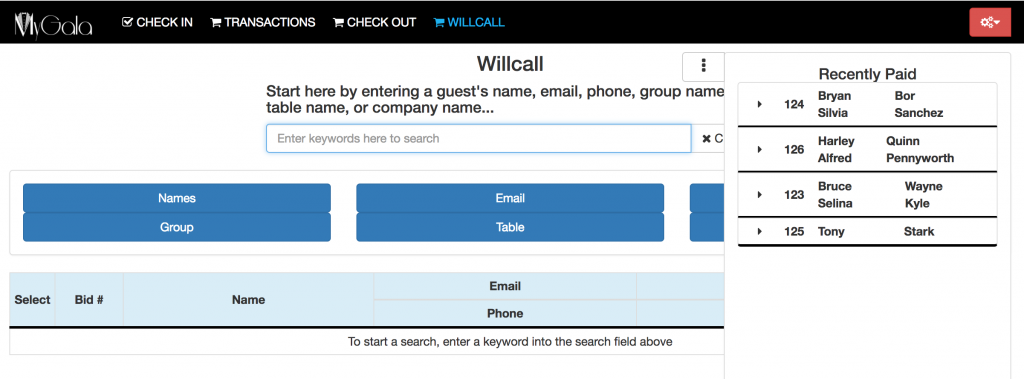 You can also see which items they purchased by clicking the black arrow to the left of the guest name to begin collecting those items.
You can also see which items they purchased by clicking the black arrow to the left of the guest name to begin collecting those items.
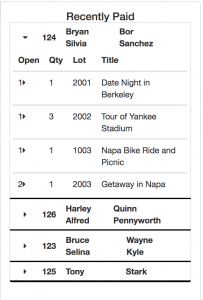
To start, you should minimize the drawer and then enter the guest’s last name or bid number in the search field. When you find the right guest, click on the green checkmark to view their purchases.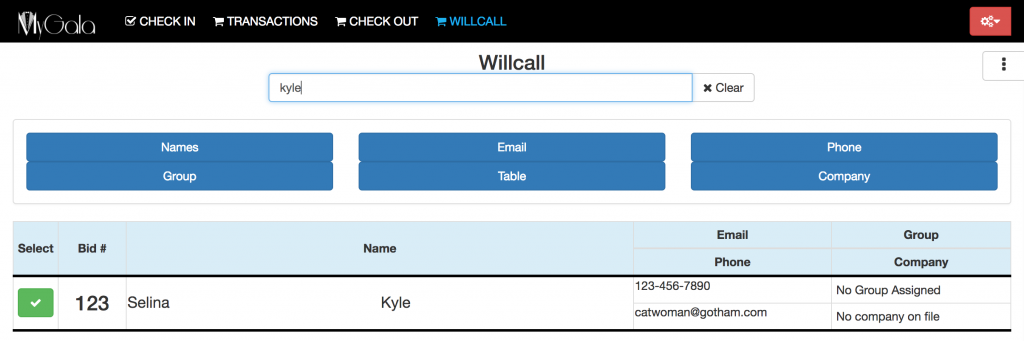
- Review items with guests
When you select your guest, you can view their transactions/ purchases below. On the second column (labeled “Paid”), there will be a check mark if the guest has paid for their items yet. If they have not yet paid, please direct them to check out. If you need to check out the guest yourself, you can access our tutorial here.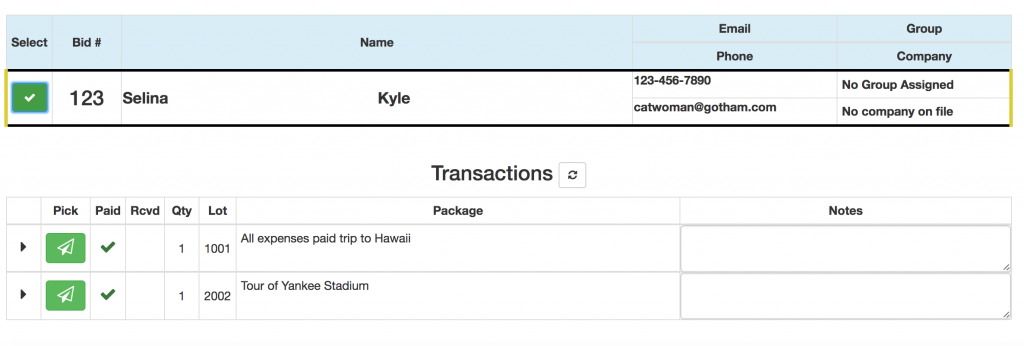
On the far left is a little black arrow, if you click on the arrow, the transaction will expand to show you which items are included in each transaction (in the example below, lot# 1001 has been expanded to show its contents). For example, if a package consists of a gift card and a physical item, this helps you ensure that guests are not missing any items.
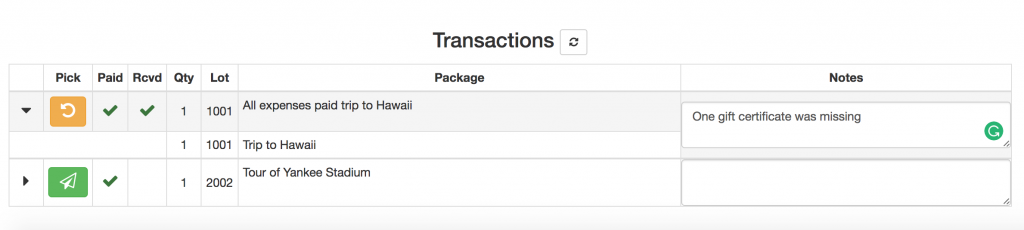
- Give items to guests
To mark an item as picked up, click on the green paper airplane on the left (you will now see a green checkmark on the “Rcvd” column). If you accidentally marked it as picked up, you can click the yellow circle to revert. If you are missing an item or there are any other issues, you can write custom notes on the far right of the item. When you finish writing your note, click the green “save note changes” button.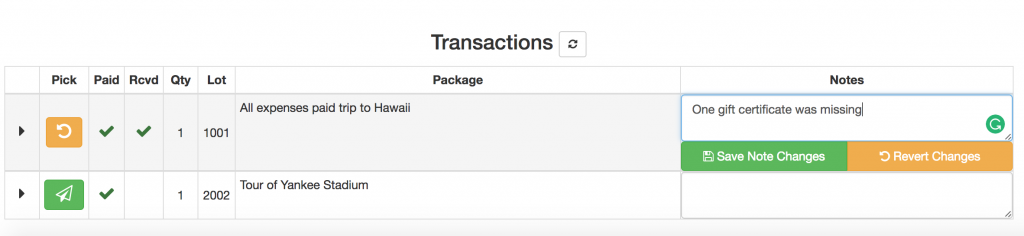
That is the end of our event night tutorials. We hope you enjoy using MyGala. We look forward to your feedback and invite you to contact us if you have any questions or suggestions. If you missed our last tutorials, be sure to check out Getting Started with MyGala, Setting up your Event Landing Page, Ticket Purchases, Checking in a guest, Entering a Transaction, and Checking out a guest.